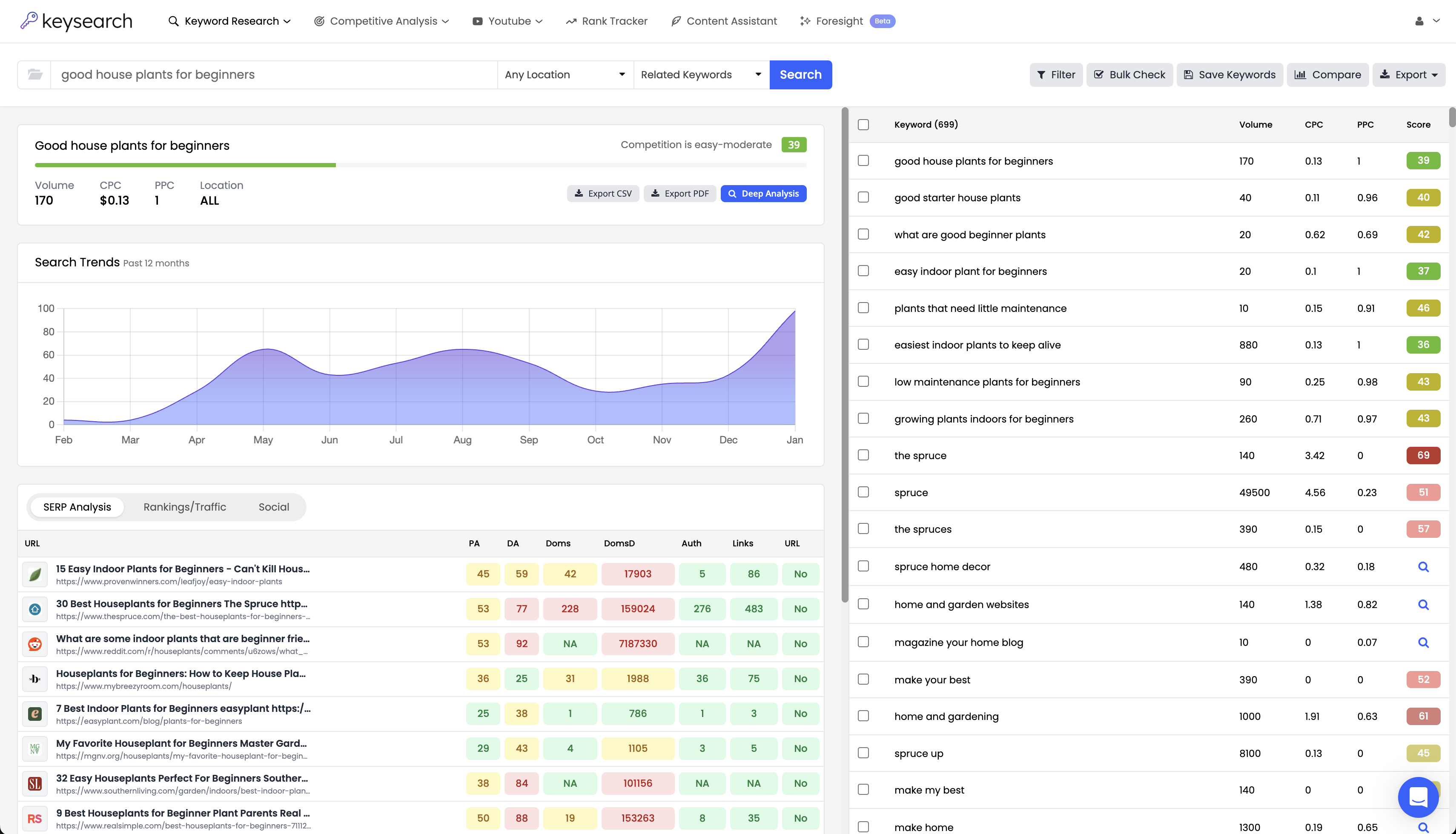After months of development, we are happy to release our new Site Audit Tool. It should really be called the “Simple Site Audit Tool” since that was our main focus when building it. Many site audit tools bombard you with tons of information which can be very overwhelming. We tried our best to keep the tool simple while still giving you the benefits and power an in-depth site audit can give.
This tool is currently in beta. Certain features may be buggy and may end up changing or being removed throughout the beta process.
Getting Started
When you open the tool you will see at the top left an option to enter your domain URL. The Site Audit crawls from the domain level so no need to enter specific URLs. Then you can select the number of pages you’d like to crawl. The default setting is 500. The tool will only crawl this amount of pages of your domain. If you leave it set to 500, and let’s say your site only has 200 pages, it will only crawl the 200 pages and you will only be deducted the 200 crawl credits from your account’s monthly crawl credit allotments.
![]()
Each plan Starter, Pro, etc.. have monthly crawl credits on top of your normal search credits that come with your plan. You can view how many you have left from the Settings/Upgrade menu or also by clicking the folder to the left of the search bar. This will bring up a popup showing your Site Audit history and crawl credits remaining for the month.
Once you’ve added your domain and selected the number of pages to crawl, press the Start button and the Site Audit begins.
The Audit will now be working. You don’t need to leave the audit open, you can go work on other things and come back later when the Audit is finished. Audits can take anywhere from 2 minutes to 45 minutes depending on the crawl size.
Site Audit Summary

Once the Audit is finished you will now see the main Site Audit Summary on the left-hand side. At the top, you will see your overall website Optimization Score as well as an overview of the number of issues we’ve found broken down by priority.
- High-priority issues are potentially the most troublesome. These are the ones that may have the most negative SEO impact and should be your top priority for getting fixed.
- Medium-priority are not quite as troublesome. Usually, these won’t negatively impact your SEO but fixing them may give you a bit of a boast in the search engines.
- Low-priority are things you should fix for best practices. They may or may not give you any boast but it’s probably best to get them sorted out when you have the time.
Now as you scroll down on the left-hand side you will see each factor we look for and whether your website has any issues in that category. For most categories, you may see multiple issues. Each category has its priority color code to the left of its name:
- Red: High Priority
- Orange: Medium Priority
- Blue: Low Priority
- Grey: Any Grey categories are just there for info. They are not issues and do not need any fixing.
Any category with a green checkbox means we found no issues and your website is in good shape for that category. Otherwise, you’ll see the number of issues we found for that category color-coded by the colors described above showing the priority.
On the right-hand side, you will see a snapshot of the URL’s on your website ordered by the ones with the most internal links coming into them. Usually, the URLs with the most internal links would be your most important pages.
At the top on the right-hand side, you will also see the amount of HTML pages we found, the number of redirects, and the date audit was run.
Getting The Details

You can click on any category that is showing issues and it will then load on the right-hand side all the URLs we found with that issue. Once again the URLs are prioritized by internal links, giving you what should be the more important pages at the top of the list. You will also see a quick description of the issue at the top of the right-hand side, further explaining what you are seeing.
Certain issues may also show you more info under the URL. For example, the “Tiles are too long” will show you the titles we found under the URL so you can see the issue clearly. Another example is the “Pages with deprecated Html Tags” which will show you the deprecated tags we found on that page, each one separated by a pipe “|”.
Keep in mind the Site Audit is just here to give you info. Not all of the info you may choose to act on. There may be reasons not to fix a certain issue and that is fine. The idea here though is to give you an overall view of the SEO health and optimization of your website.
Video Tutorial
- How to Do Keyword Research for Free: Best Free Keyword Research Tools in 2024 - December 13, 2024
- Benefits of Keyword Clustering: Why is it Important to Group Relevant Keywords Together? - December 13, 2024
- What is Keyword Density in SEO and Its Importance - December 13, 2024